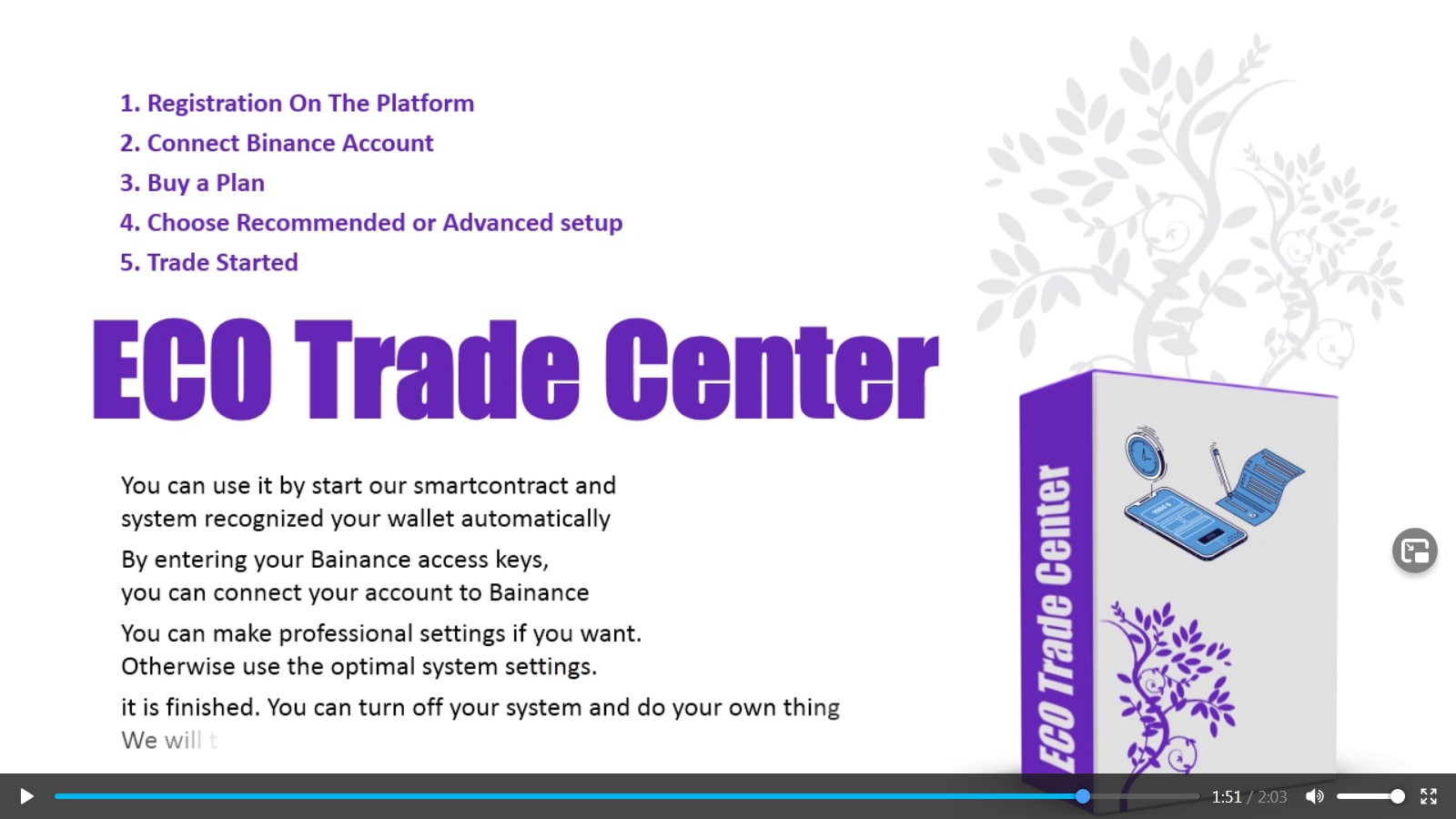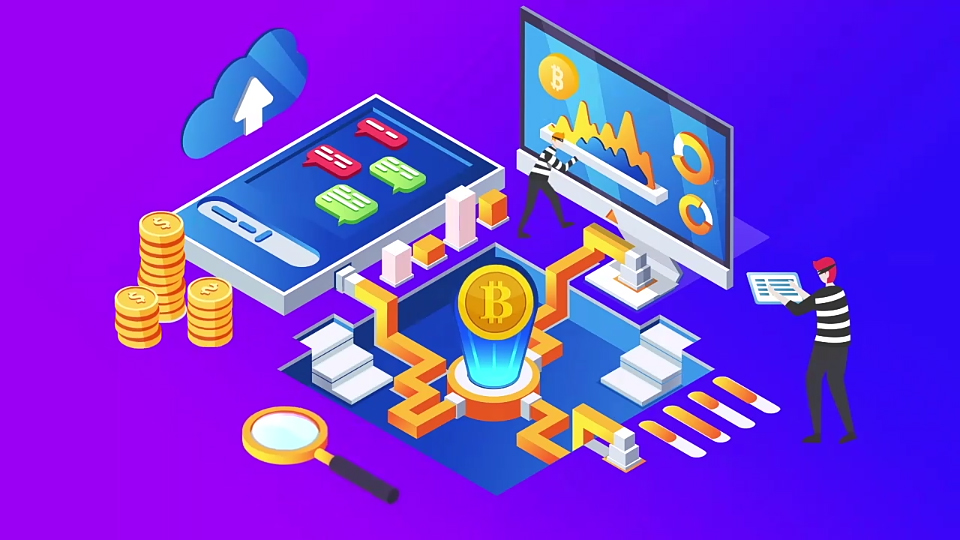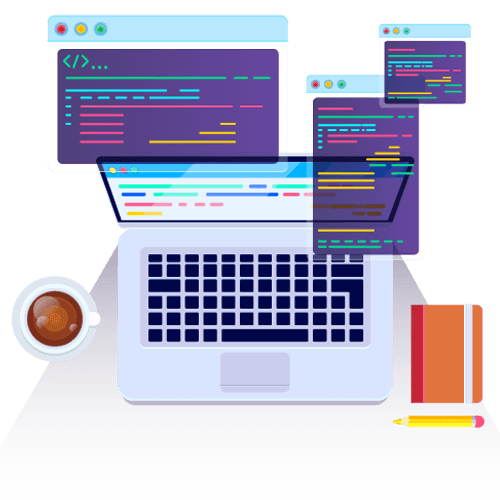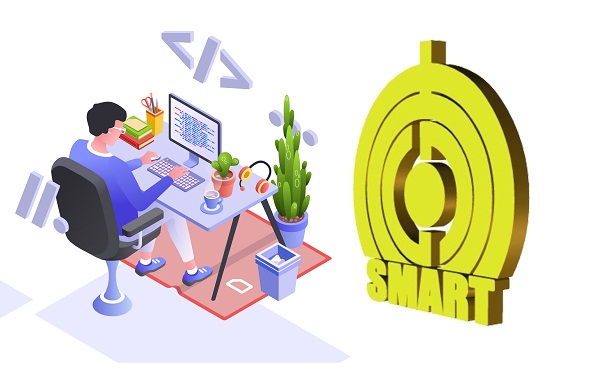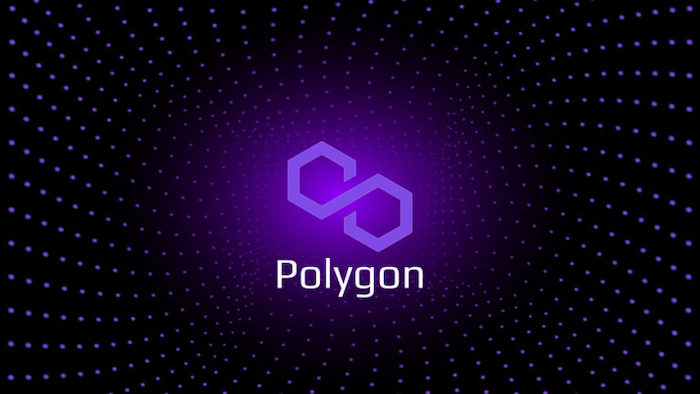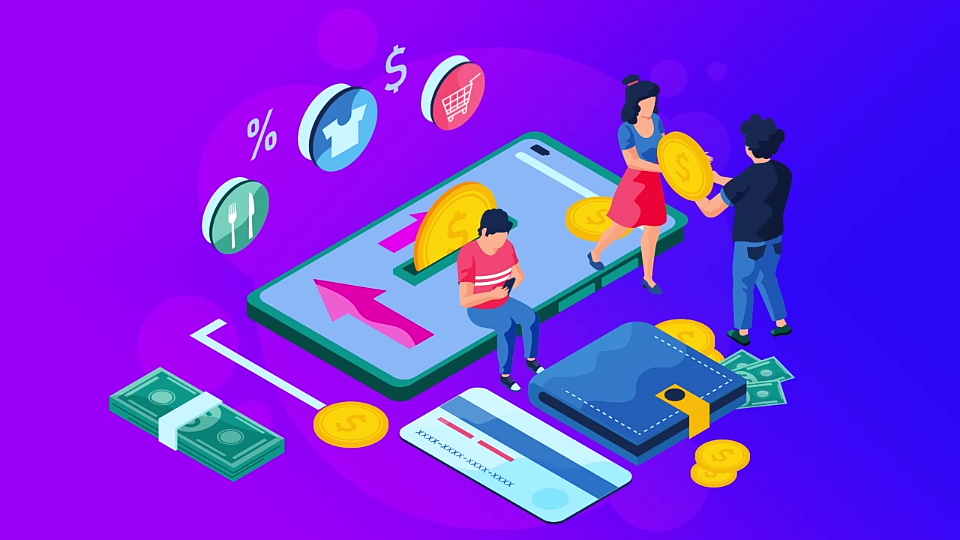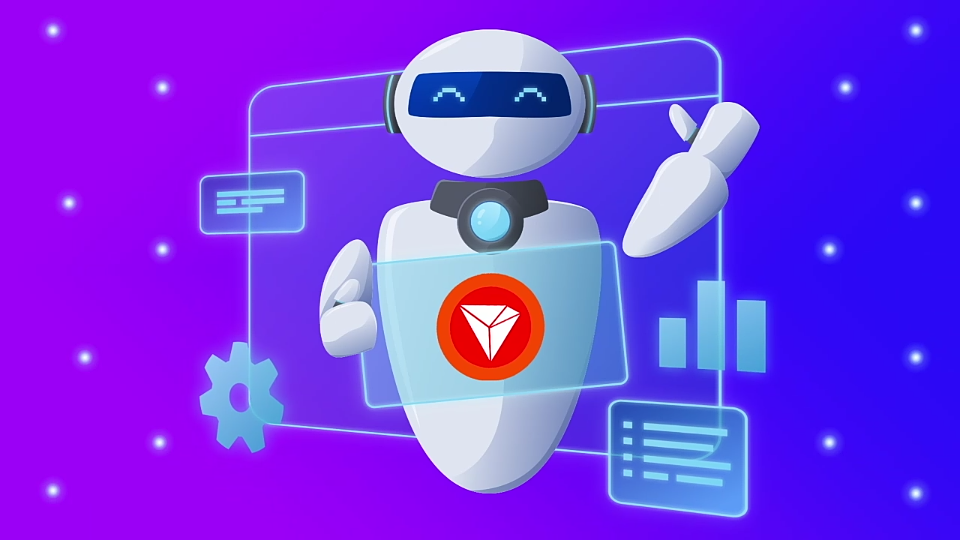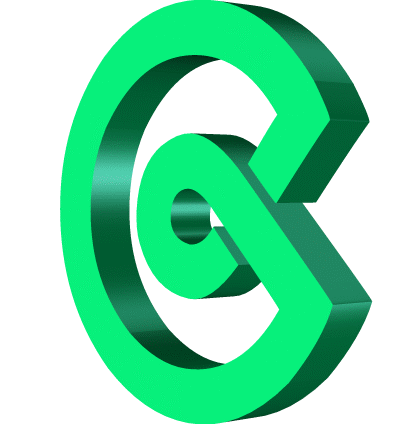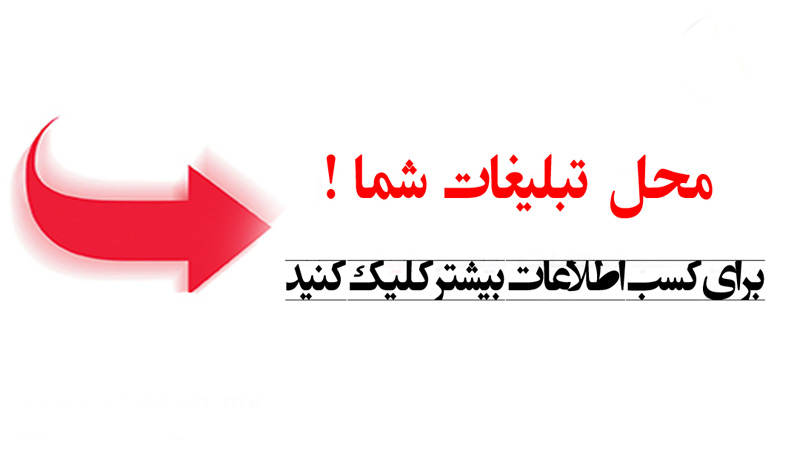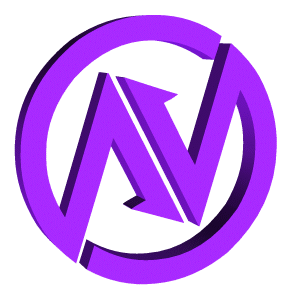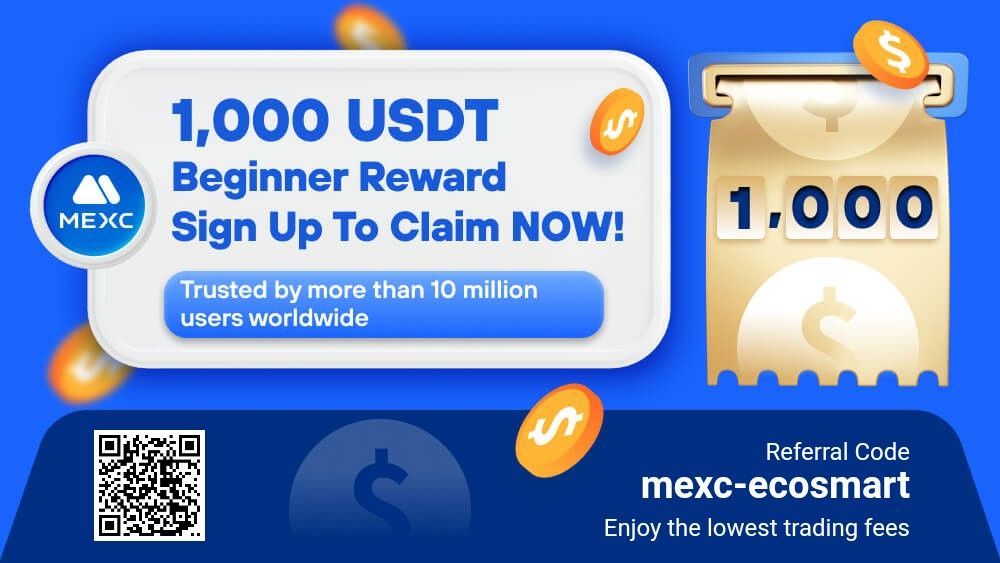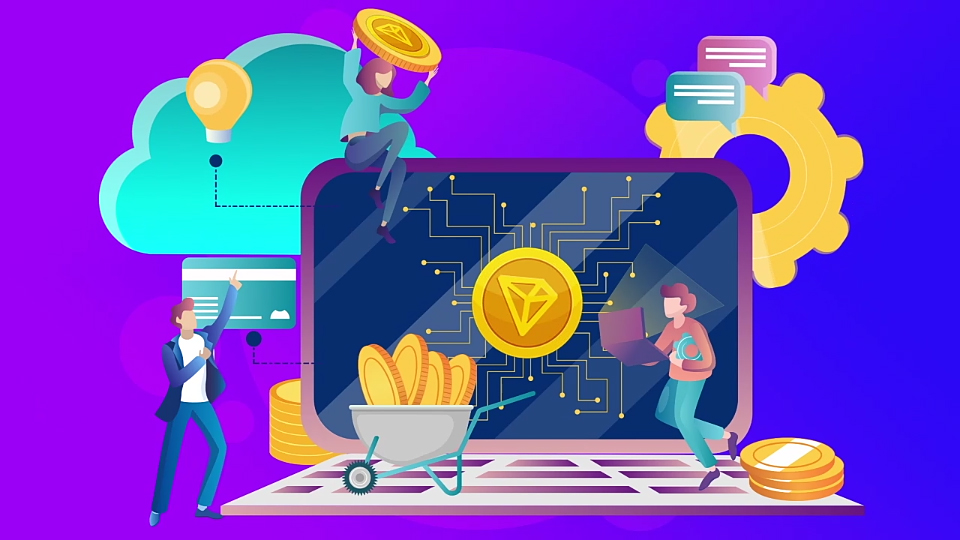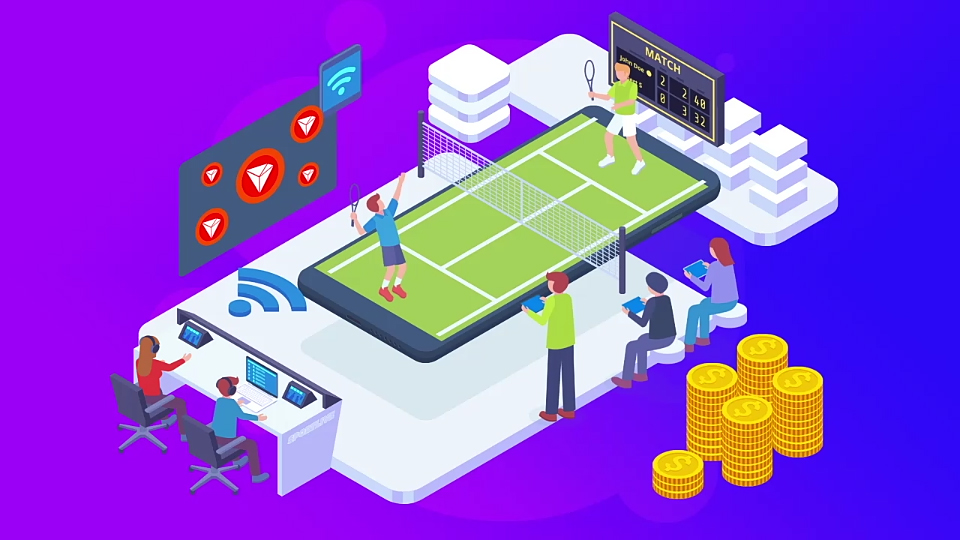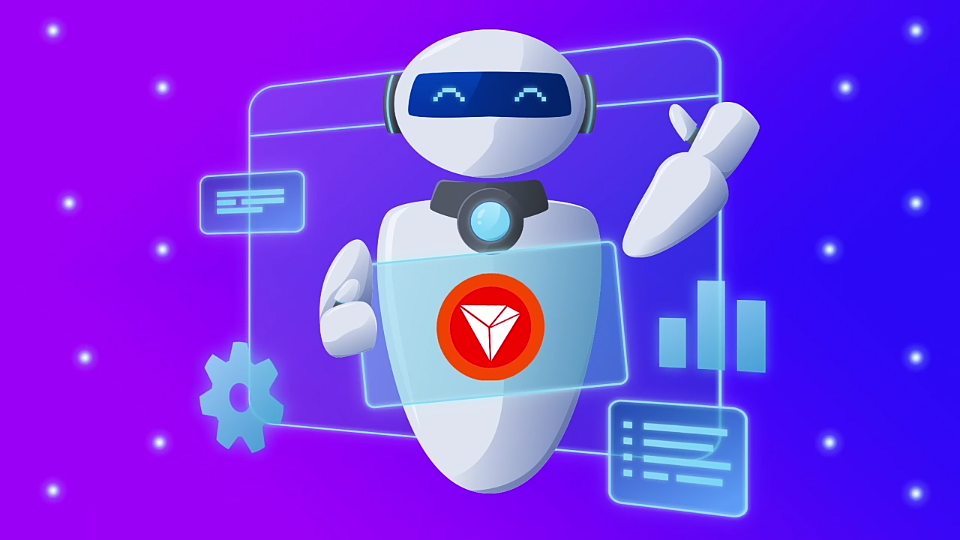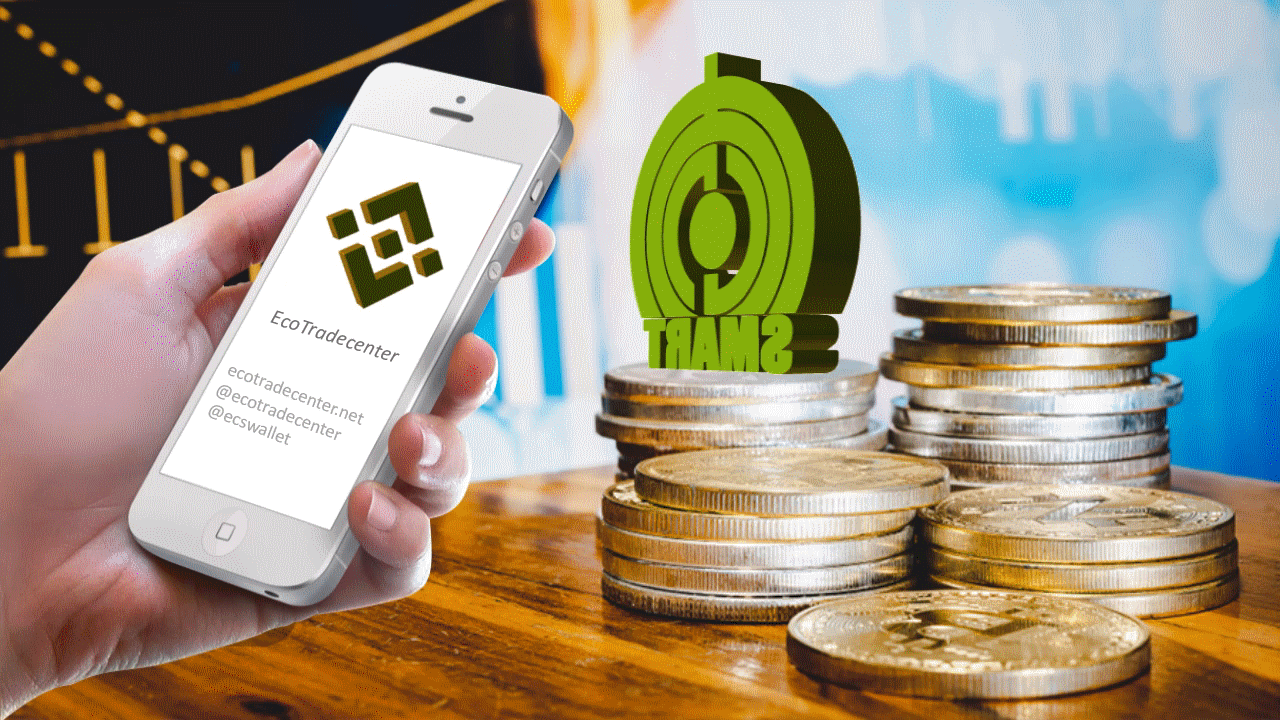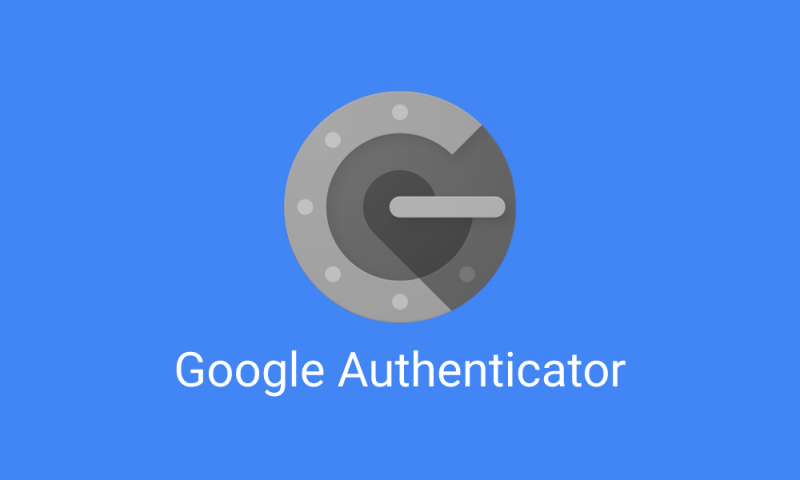
رمزساز گوگل (به انگلیسی: Google Authenticator) نرمافزار ساخت رمز که به صورت یک بار مصرف شرکت گوگل برای ایجاد لایه امنیتی بیشتر کاربران، طراحی شدهاست. این نرمافزار به صورت رایگان برای نسخه اندروید و آی او اس و بلک بری، برای ورود به اکانت گوگل یا تارنماهای دیگری که از رمز دومرحلهای استفاده میکنند قابل استفاده است. از مزایای این نرمافزار این است که با حذف ارسال پیام کوتاه برای ارسال رمز یک بار مصرف مانع دسترسی دولتها (که به ارتباطات مخابراتی دسترسی دارند و به جاسوسی کاربران میپردازند) به اکانت محرمانه کاربران میشود.
چگونه از اپلیکشین Google Authenticator استفاده کنید؟
بعد از فعال سازی رمز عبور دو مرحله ای ، شما کد مورد نیاز برای ورود به حسابتان را از طریق SMS یا پیامک دریافت میکنید. اما سوالی که در این بین پیش میآید این نکته است که اگر تلفن شما به هر دلیلی به شبکه وصل نباشد و یا خارج از کشور باشید، چگونه میتوانید کد را دریافت کنید؛ یا آنکه اگر دولتی SMSهای شما را شنود کند، به راحتی میتواند به کد ورود دو مرحلهای دسترسی پیدا کند.
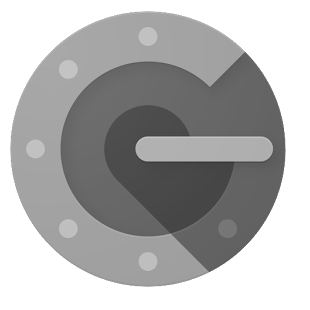
در پاسخ به این سوال باید گفت که اپلیکیشن Google Authenticator که برای آیاواس (iOS)، اندروید (Android) و بلکبری (Blackberry) طراحی شده است، راه حل این مشکل خواهد بود.
ویژگی مهم و منحصر به فرد این اپلیکیشن آن است که شما در حالتی که تلفنتان آنتن ندهد و از شبکه خارج باشید نیز به کد مورد نیاز برای وارد شدن به حساب گوگل یا جیمیلتان دسترسی خواهید داشت.
برای آنکه از اپلیکیشن Google Authenticator استفاده کنید، باید مراحل زیر را طی کنید:
۱- به صفحه مدیریت ورود دو مرحلهای بروید: برای رفتن به صفحه مدیریت یا همان تنظیمات ورود دو مرحلهای تنها کافی است که به بخش تنظیمات حساب جیمیل/گوگل خود بروید و سپس از بخش Sign-in & Security یا ورود به سیستم و امنیت بر روی Signing in to Google یا ورود به سیستم Google کلیک کنید.
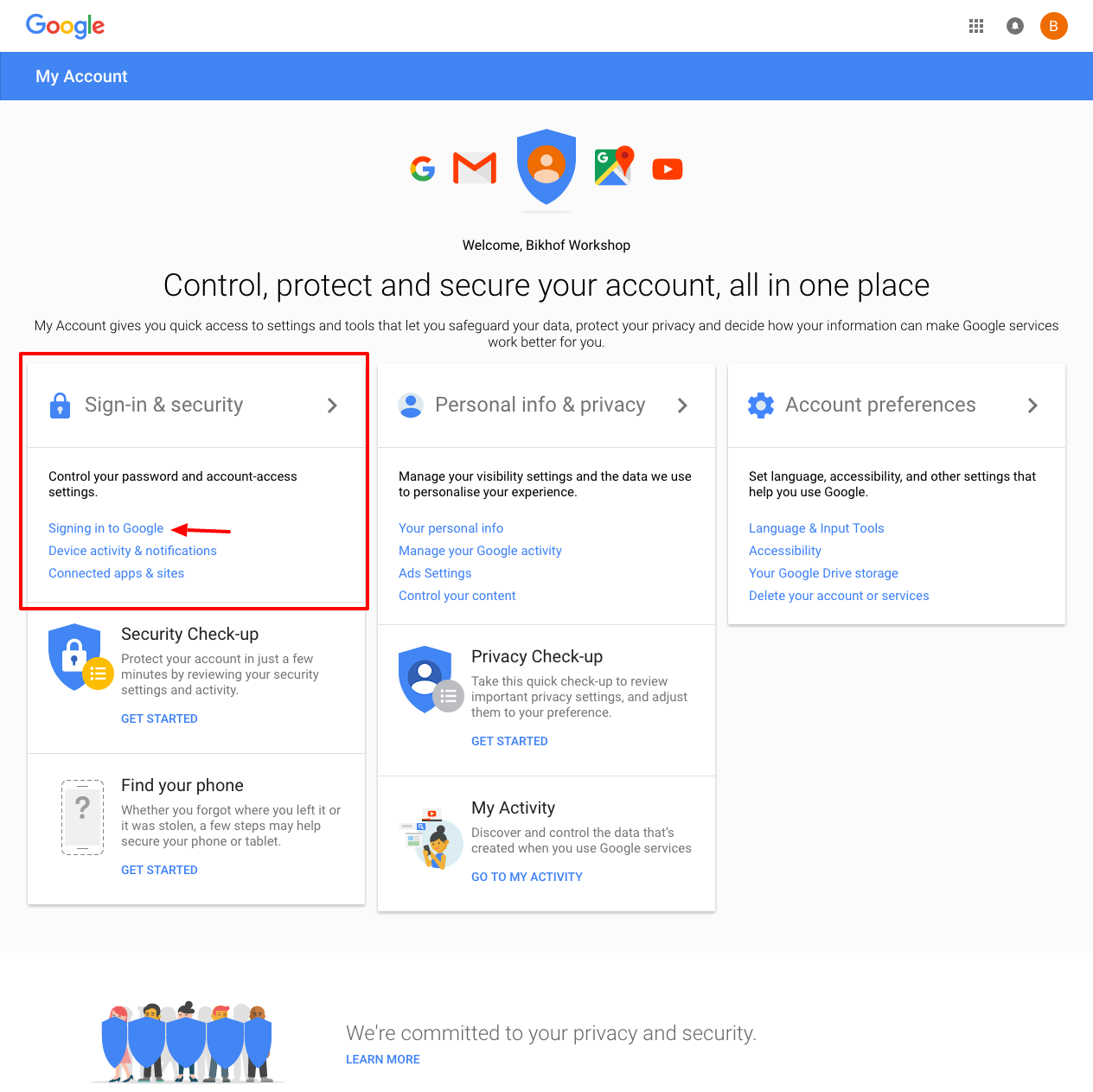
۲- بر روی گزینه Setup یا تنظیم از بخش Authenticator app یا برنامه Authenticator کلیک کنید: برای شروع استفاده از اپلیکیشن Google Authenticator تنها کافی است که بر روی گزینه Setup یا تنظیم در زیر بخش Authenticator app یا برنامه Authenticator کلیک کنید تا با پنجرهای مانند تصویر زیر برای شما ظاهر شود و در آن نوع گوشی تلفن همراه خود را انتخاب کنید.
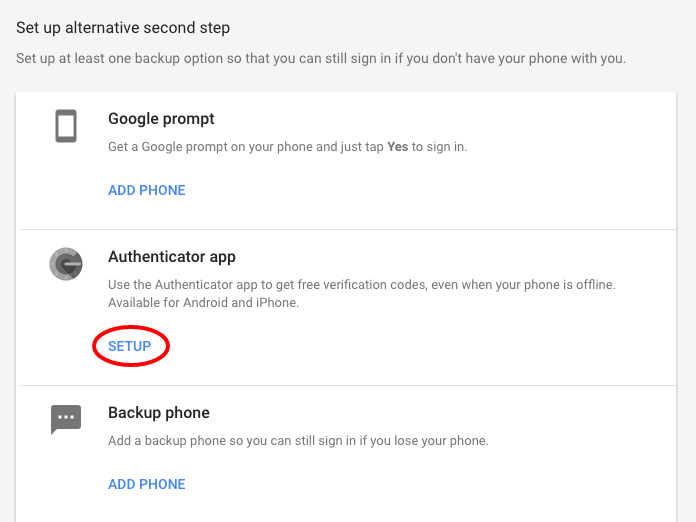
۳- اپلیکیشن Google Authneticator را نصب و بارکد ظاهر شده را اسکن کنید: بسته به نوع مدل گوشیای که انتخاب کردهاید، لینک دانلود اپلیکیشن Google Authonticator به شما نشان داده میشود. به عنوان مثال در تصویر زیر ما اندروید را به عنوان مدل گوشی انتخاب کردهایم و لینک دانلود این اپلیکیشن از طریق گوگل پلی (Google Play) نمایش داده شده است.
- دانلود Google Authenticator از App Store
- دانلود Google Authenticaotr از Google Play
- دانلود Google Authenticator از بازار
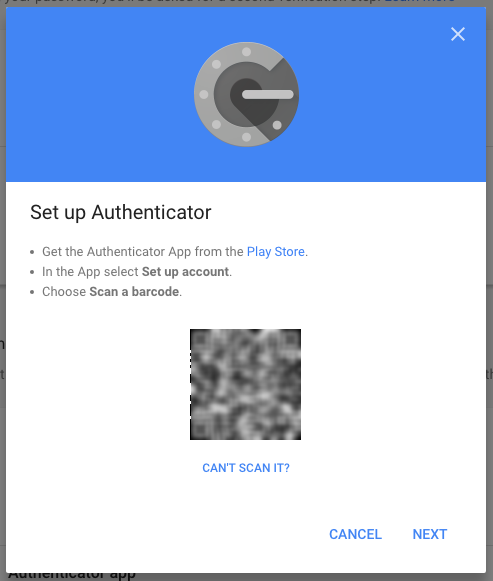
زمانی که شما اپلیکیشن Google Authneticator را بر روی تلفن هوشمند خود نصب کردید، با مراجعه به اپلیکیشن و انتخاب گزینه اسکن بارکد، دوربین تلفن هوشمند خود را سمت بارکد نمایش داده شده بر روی صفحه نمایش کامپیوتر خود میگیرید و آن را اسکن میکنید.
۴- تایید اپلیکیشن از طریق وارد کردن کد: زمانی که بارکد را در اپلیکیشن اسکن کنید، کدی در اپلیکیشن ظاهر میشود که هر ۳۰ ثانیه تغییر میکند. این کد از این پس نقش همان کدی را بازی میکند که گوگل برای شما از طریق SMS یا پیامک ارسال میکرد. برای تایید استفاده از اپلیکیشن به جای دریافت SMS، تنها کافی است که بر روی گزینه Next یا بعدی کلیک کنید و سپس در پنجرهای مانند آنچه در زیر مشاهده میکنید، در جعبهای مشخص شده است، کدی که در اپلیکیشن نمایش داده میشود را وارد و سپس بر روی Verify یا تایید صحت کلیک کنید.
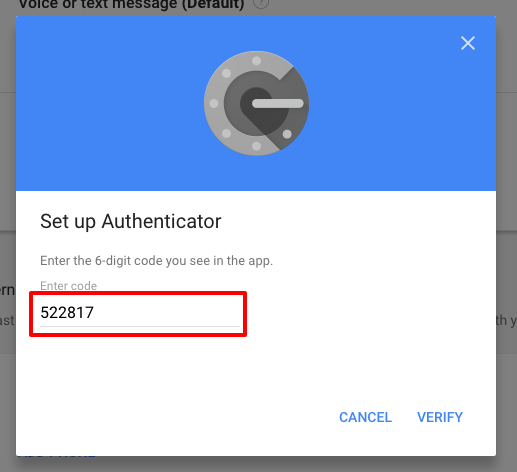
زمانی که کد را وارد و آن را تایید کردید، پنجرهای مانند تصویر زیر باز میشود که به شما از موفقیتآمیز بودن تنظیم Google Authenticator خبر میدهد.
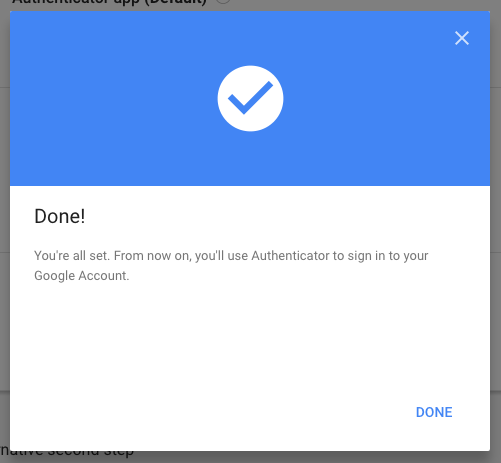
در اینجا استفاده از اپلیکیشن Google Authenticator به جای دریافت SMS به صورت کامل تایید شده است و از این پس شما هیچ SMSای از گوگل در مورد کد ورود دو مرحلهای دریافت نمیکنید. این بدان معناست که شما هر زمان به یک کد برای ورود به حساب جیمیل خود نیاز داشتید، تنها کافی است که به اپلیکیشن Google Authenticator مراجعه کنید.
در نهایت زمانی که اپلیکیشن Google Authneticator را فعال کنید، بخش تنظیمات ورود دو مرحلهای به صورت زیر خواهد بود.
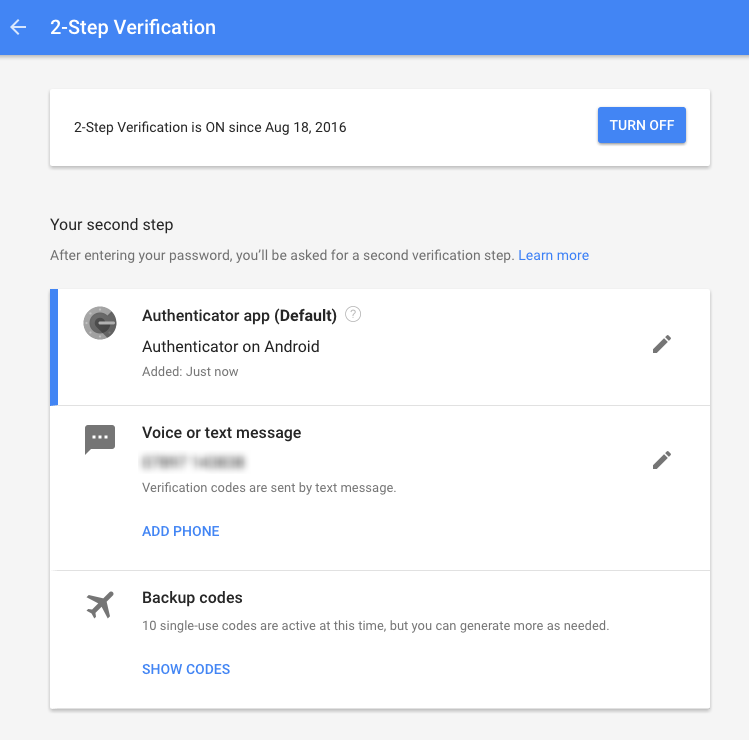
مجددا باید بر روی این نکته تاکید کنم که اگر تلفن هوشمند دارید، حتما از Google Authenticator به جای دریافت کد از طریق SMS استفاده کنید.
در زمان استفاده از صرافیها برای بالا بردن امنیت حساب کاربری میتوان از نرمافزارهای ورود دو مرحلهای یا 2FA استفاده کرد. گوگل آتنتیکیتور (Google Authenticator) یکی از برنامههای محبوبی است که توسط شرکت بزرگ گوگل معرفی و عرضه شده است. در این مقاله آموزش Google Authenticator و نحوه فعالسازی آن در صرافی بایننس و سایر پلتفرمهایی که امکان استفاده از این برنامه امنیتی در آنها وجود دارد را ارائه خواهیم داد.
گوگل آتنتیکیتور (Google Authenticator) یک نرمافزار است که بر اساس احراز هویت دو مرحلهای یا همان 2FA بوده و به کاربر امکان میدهد پیش از ورود به وبسایت و یا صرافی علاوه بر وارد کردن رمز ورود از این برنامه برای تایید هویت دو مرحلهای خود استفاده کند. این نرمافزار برای هر سایتی که به احراز هویت دو مرحلهای نیاز دارد قابل استفاده است.2Factor Authentication یا به اختصار 2FA به این معنی است که شما به هنگام ورود به سایت یا صرافی علاوه بر وارد کردن نام کاربری و رمز عبور خود باید حتما کد دیگری که به تلفن همراه شما SMS و یا در گوگل آتنتیکیتور به نمایش گذاشته میشود را در سایت وارد کنید تا بتوانید وارد سایت مورد نظر شوید. این کد منحصر به فرد بوده و هر ۶۰ ثانیه تغییر میکند (همانند رمزپویا در حسابهای بانکی). به این وسیله حتی اگر رمزعبور کاربر هک شود، تنها خود کاربر میتواند وارد حساب کاربریاش شود. در ادامه آموزش google authentication و نحوه کار آنرا باهم میخوانیم.
آموزش راه اندازی Google Authenticator
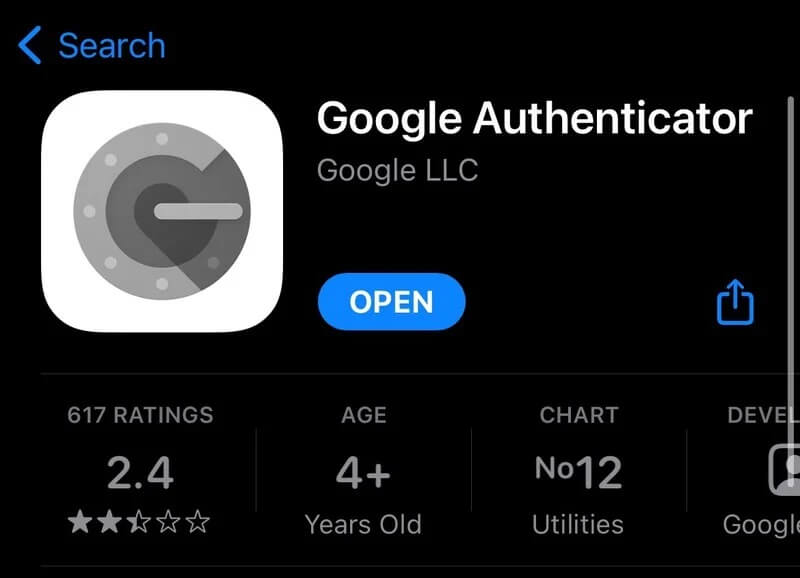
پس از اینکه شما اطلاعات خود را در گوگل آتنتیکیتور وارد کردید این برنامه هر ۶۰ ثانیه یک کد ۶ رقمی تولید میکند که شما باید برای ورود به حساب کاربری خود در صرافی این کد را وارد کنید. کد این برنامه براساس الگوریتم TOTP است. الگوریتم TOTP یک رمز عبور ۶ رقمی ایجاد میکند که زمان فعلی روز را لحاظ میکند تا اطمینان حاصل شود که هر رمز عبور منحصر به فرد است. برای امنیت بیشتر، رمز عبورها هر ۶۰ ثانیه تغییر میکند.
نسخههای گوگل آتنتیکیتور
در حال حاضر اکثر صرافیهای از این ویژگی استفاده میکنند، زیرا Google Authenticator برنامه بسیار مطمئنی است و به دلیل اینکه نام شرکت گوگل را یدک میکشد، بسیاری از صرافیها از این برنامه برای ورود دومرحلهای کاربران خود استفاده میکنند. این برنامه هم برای گوشیهای اندروید و هم IOS فعال است. نسخه تلفن همراه برنامه گوگل آتنتیکیتور در گوشیهای همراه یا تبلتها قابل استفاده است. همچنین این برنامه به صورت Extension بر روی مرورگرهای اینترنت ارائه شده است.
در این مرحله نحوه فعالسازی برنامه Google Authenticator را آموزش خواهیم داد. برای فعالسازی این نرم افزار باید حساب کاربری خود در صرافی یا هر مکانی که قصد دارید برای ورود دو مرحلهای از گوگل آتنتیکیتور استفاده کنید را وارد این نرمافزار کنید. برای وارد کردن حساب کاربری خود به برنامه Google Authenticator دو راه وجود دارد: وارد کردن عبارت بازیابی و استفاده از بارکد حساب کاربری.
اسکن بارکد این برنامه برای بسیاری از سایتها قابل استفاده است و برای تکمیل تایید هویت دو مرحلهای به جای دریافت SMS در گوشی همراه میتوان از این نرمافزار استفاده کرد و به راحتی با اسکن کد QR تایید هویت کرد. از آنجا که بسیاری از صرافیها به کاربران ایرانی خود خدماتی را ارائه نمیدهند، لذا فعالسازی ورود دو عاملی با استفاده از SMS برای کاربران ایرانی کاربرد ندارد. لذا تنها انتخاب برای ما استفاده از گوگل آتنتیکیتور است. این اپلیکیشن امنیت بیشتری را برای کاربران فراهم میآورد، زیرا هکر برای دسترسی به سایت و یا حساب کاربری صرافی شما باید حتما دسترسی فیزیکی به گوشی همراه شما داشته باشد و به راحتی حساب شما مورد حمله قرار نمیگیرد. به عبارتی اگر فردی بخواهد به حساب کاربری شما دسترسی پیدا کند، علاوه بر یافتن نام کاربری و رمز عبور، باید گوشی شما را نیز در اختیار داشته باشد. به همین دلیل احتمال سرقت حساب شما بسیار کاهش مییابد.
آموزش نحوه فعالسازی Google Authenticator در بایننس
هنگامی که در صرافی بایننس ثبت نام میکنید، صرافی از شما میخواهد یا با شماره موبایل و یا با گوکل آتنتیکیتور ورود دو مرحلهای خود را کامل کنید. صرافی بایننس برای ورود دو مرحلهای گزینه SMS و استفاده از گوگل آتنتیکیتور را پیشنهاد میدهد. تصویر زیر را ملاحظه کنید:
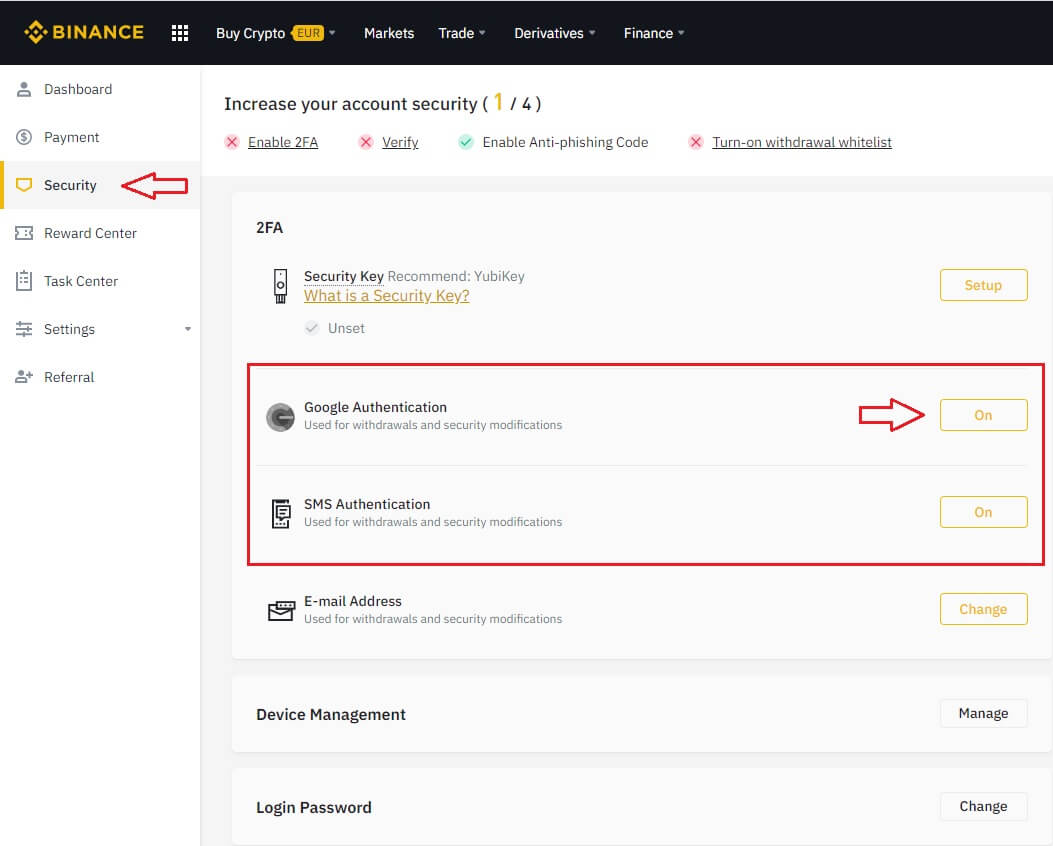
همانطور که در تصویر بالا نشان دادهایم برای فعالسازی برنامه Google Authenticator در صرافی بایننس بر روی On کلیک کنید. در این صورت صفحهای مشابه تصویر زیر را مشاهده خواهید کرد:
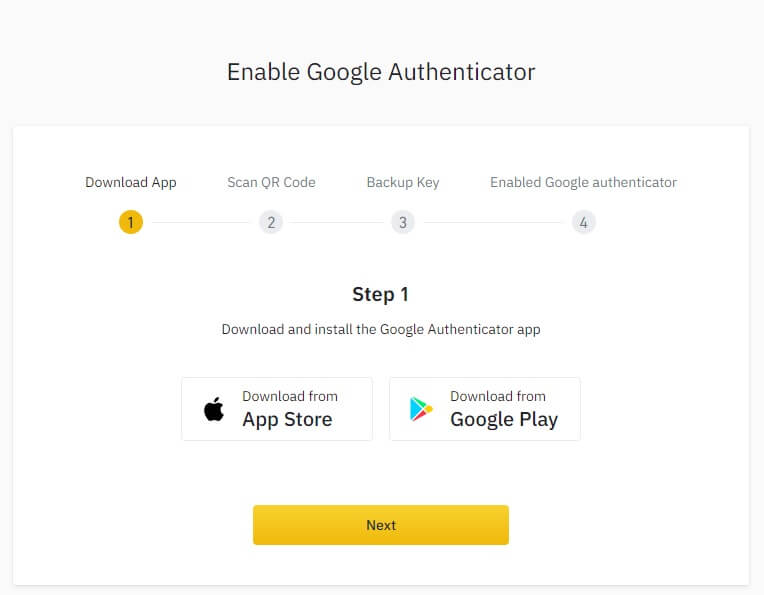
در گام اول باید نرمافزار گوگل آتنتیکیتور را دانلود کنید. با توجه به سیستمعامل تلفن همراه خود، یکی از گزینههای IOS و آندروید را انتخاب کنید. سپس روی گزینه Next کنید. در مرحله بعد با صفحه زیر مواجه خواهید شد:
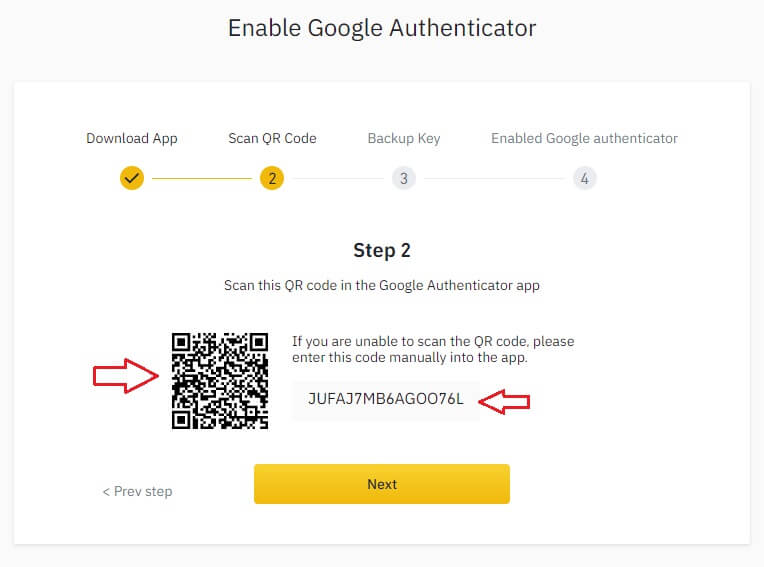
همانطور که در بالا گفتیم، برای وارد کردن حساب کاربری صرافی بایننس خود در نرمافزار گوگل آتنتیکیتور، دو روش وجود دارد: استفاده از کد بازیابی و یا استفاده از بارکد. تصویر بالا این دو گزینه را نشان میدهد. انتخاب این روشها هیچ تفاوتی ندارد. در این مرحله باید نرمافزار Google Authenticator خود را باز کرده و بر روی علامت + کلیک کنید.
- اگر قصد استفاده از روش اسکن QR کد را دارید گزینه Scan QR Code را در نرمافزار گوگل آتنتیکیتور انتخاب کنید. سپس با استفاده از تلفن همراه خود، بارکد نشان داده شده در سایت صرافی بایننس را اسکن کنید، به صورت خودکار حساب کاربری شما در صرافی بایننس وارد نرم افزار Google Authenticator شما خواهد شد.
- اگر قصد وارد کردن عبارت بازیابی را دارید، گزینه Enter a setup key را انتخاب کنید و عبارتی که در صرافی بایننس درج شده را در نرم افزار گوگل آتنتیکیتور خود وارد کنید، حساب کاربری شما وارد برنامه خواهد شد. در نهایت بر روی گزینه NEXT کلیک کنید.
عبارت بازیابی نشان داده شده در صرافی بایننس را به دقت یادداشت کنید و در محلی امن نگهداری کنید. در صورت گم شدن این عبارت هیچ راهی برای بازیابی گوگل آتنتیکیتور شما نخواهد بود و در صورت گم شدن گوشی و عدم دسترسی به نرم افزار گوگل آتنتیکیتور هیچ راهی برای ورود به حساب کاربری خود در صرافی بایننس نخواهید داشت و باید احراز هویت کنید و این شروع دردسرهای شما خواهد بود. پس این عبارت را به دقت یادداشت کنید و آن را در محلی امن نگهداری کنید. سپس بر روی Next کلیک کنید. در مرحله آخر، بایننس برای فعالسازی ورود دومرحلهای، کدی را به ایمیل شما ارسال خواهد کرد. همچنین باید عبارت ۶ رقمی که در نرم افزار گوگل آتنتیکیتور نمایش داده شده را وارد کنید. در صورتی که تمامی این مراحل را انجام دهید، ورود دو مرحلهای شما به صرافی بایننس با استفاده از نرمافزار گوگل آتنتیکیتور فعال خواهد شد.
کلید بازیابی Google Authenticator
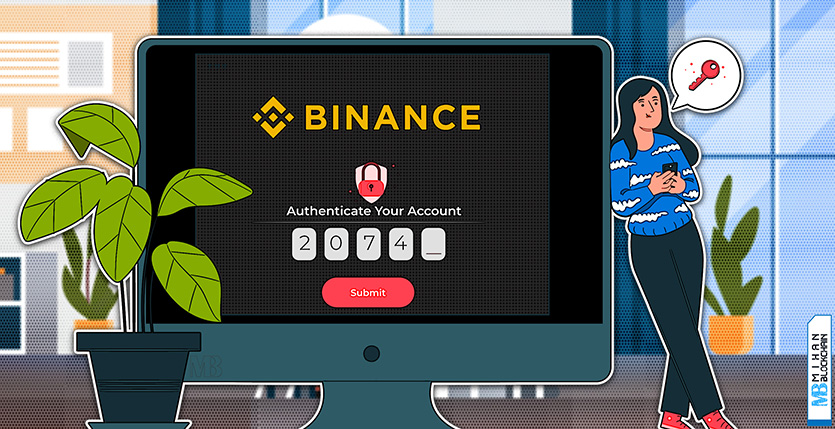
پس از آنکه ورود دومرحلهای را برای ورود به صرافی بایننس یا سایر پلتفرمها انتخاب کنید، هر زمان که قصد ورود به حساب کاربری خود را داشته باشید، باید علاوه بر نام کاربری و رمزعبور، رمز ۶ رقمی که نرمافزار گوگل آتنتیکیتور تولید میکند را نیز وارد کنید. اگر به هر دلیلی این کد را وارد نکنید، نمیتوانید وارد حساب کاربری خود شوید. سرقت تلفن همراه، خرابی آن، پاک شدن نرمافزار گوگل آتنتیکیتور از روی گوشی، گم شدن موبایل و هر اتفاق دیگری ممکن است رخ دهد تا شما به این نرمافزار دسترسی نداشته باشید. در چنین مواقعی، شما با استفاده از کلید بازیابی نرمافزار google Authenticator میتوانید این نرمافزار را مجددا در تلفن همراه خود یا تلفن همراه دیگر وارد کنید. این کد بازیابی نه در نرمافزار گوگل آتنتیکیتور و نه در صرافی بایننس ذخیره نخواهد شد. بلکه در زمان فعالسازی این نرمافزار، این کد تنها یکبار برای خود کاربر به نمایش درآمده و در هیچ حالتی قابل دستیابی نیست، پس:
پرسش و پاسخ
- من کد بازیابی گوگل آتنتیکیتور صرافی بایننس خود را گم کردهام اما این نرمافزار در گوشی من فعال است، چه کار باید بکنم؟
اگر کد بازیابی خود را گم کردهاید اما هماکنون نرمافزار Google Authenticator بر روی تلفن همراه شما نصب بوده و کد ورود ۶ رقمی به شما میدهد، نگران نباشید. ابتدا وارد حساب کاربری خود در صرافی بایننس شوید. وارد بخش Security شده و گزینه Google Authenticator خود را غیرفعال کنید. برای این کار صرافی بایننس به ایمیل شما کدی را ارسال خواهد کرد و همچنین از شما میخواهد کد ۶ رقمی تولید شده در نرمافزار گوگل آتنتیکیتور خود را وارد کنید؛ از آنجا که شما به هر دوی آنها دسترسی دارید به راحتی میتوانید ورود دو مرحلهای صرافی بایننس خود را غیرفعال کنید. پس از غیرفعال کردن آن، حساب بایننس در نرمافزار Google Authenticator حذف کنید و مجددا مراحل ایجاد ورود دو مرحله در این صرافی را طی کنید. بایننس مجددا کد بازیابی جدیدی به شما خواهد داد. اینبار این کد را در محل امنی نگهداری کنید.
- من کد بازیابی گوگل آتنتیکیتور صرافی بایننس خود را گم کردهام و نرمافزار گوگل آتنتیکیتور را هم ندارم، چه کار باید بکنم؟
متاسفانه این حالت بدترین اتفاقی است که میتواند برای شما رقم بخورد. در چنین وضعیتی هیچ راهی ندارید جر اینکه به صرافی بایننس یا پلتفرمی که ورود دو مرحلهای را برای آن فعال کردهاید، ایمیل زده و موضوع را به آنها توضیح دهید.
- من این نرمافزار را فعال کردهام اما در زمان ورود به حساب کاربری خود در بایننس، با خطای کد ۶ رقمی شما اشتباه است مواجه میشوم. این مشکل را چطور حل کنم؟
نرمافزار گوگل هر ۶۰ ثانیه یه کد جدید را تولید میکند، اگر سرعت اینترنت شما پایین باشد و یا در زمان ورود کُند عمل کنید، ممکن است تاریخ انقضای (۶۰ ثانیه) کد شش رقمی شما به پایان برسد و کد قبلی دیگر اعتبار نداشته باشد. احتمال دیگری نیز وجود دارد. ممکن است در زمان وارد کردن حساب کاربری خود به نرمافزار گوگل آتنتیکیتور از گزینه وارد کردن کد بازیابی استفاده کرده باشید و کد بازیابی را به صورت دستی در گوگل آتنتیکیتور وارد کرده باشید. در صورت اشتباه وارد کردن حتی یک حرف، در نرم افزار گوگل آتنتیکیتور حساب شما فعال خواهد شد و کد شش رقمی هم هر ۶۰ ثانیه تولید خواهد شد، اما این کد اعتباری ندارد و بایننس به شما میگوید که کد شش رقمی را اشتباه وارد کردهاید. لذا حتما از گزینه QR Scan استفاده کنید. یا در نوشتن کد بازیابی بسیار دقیق عمل کنید و این کد را بارها چک کنید. فراموش نکنید که این کد تنها یکبار برای شما به نمایش در خواهد آمد.
- انتقال google authenticator به گوشی دیگر چطور انجام میشود؟
در صورتی که کد بازیابی را در اختیار دارید، میتوانید آن را به گوشی دیگری انتقال دهید و در تلفن همراه جدید نیز از این نرمافزار استفاده کنید. اگر کدبازیابی را در اختیار ندارید اما نرمافزار گوگل آتنتیکیتور هم اکنون در تلفن همراه قدیمی شما فعال است، نرمافزار گوگل آتنتیکیتور را در تلفن همراه قدیمی خود باز کنید. سپس علامت سه نقطه در بالای سمت راست نرمافزار را انتخاب کنید. در این پنجره، Transfer accountsو سپس Export Account را انتخاب کنید. QR کدی به نمایش درخواهد آمد. با استفاده از گوشی جدید، با انتخاب علامت + و سپس scan QR code، تصویر روی گوشی قدیمی خود را اسکن کنید. اکانت شما به گوشی جدید منتقل خواهد شد.
سخن پایانی
نرمافزار گوگل آتنتیکیتور یکی از ابزارهای مفید برای بالا بردن امنیت حساب کاربری در صرافیهای ارز دیجیتال مانند بایننس و سایر پلتفرمهایی است که ورود دو مرحلهای یا 2FA را برای کاربران خود ایجاد کردهاند. در این مقاله آموزش فعالسازی برنامه Google Authenticator را ارائه دادیم. همچنین راهکارهایی در مواقع گم شدن گوشی، سرقت آن و یا پاک شدن نرمافزار گوگل آتنتیکیتور از روی گوشی تلفن همراه را معرفی کردیم.